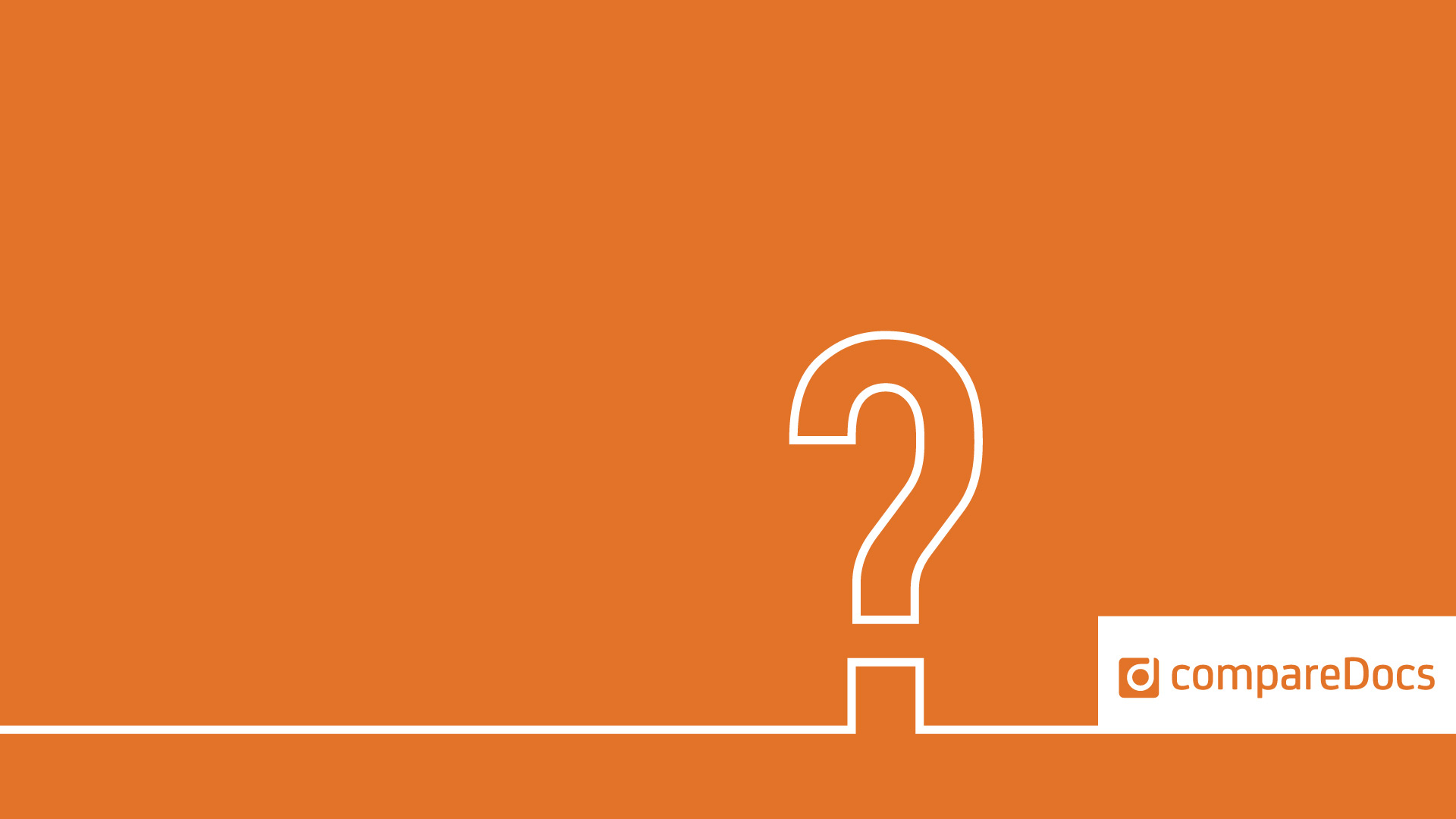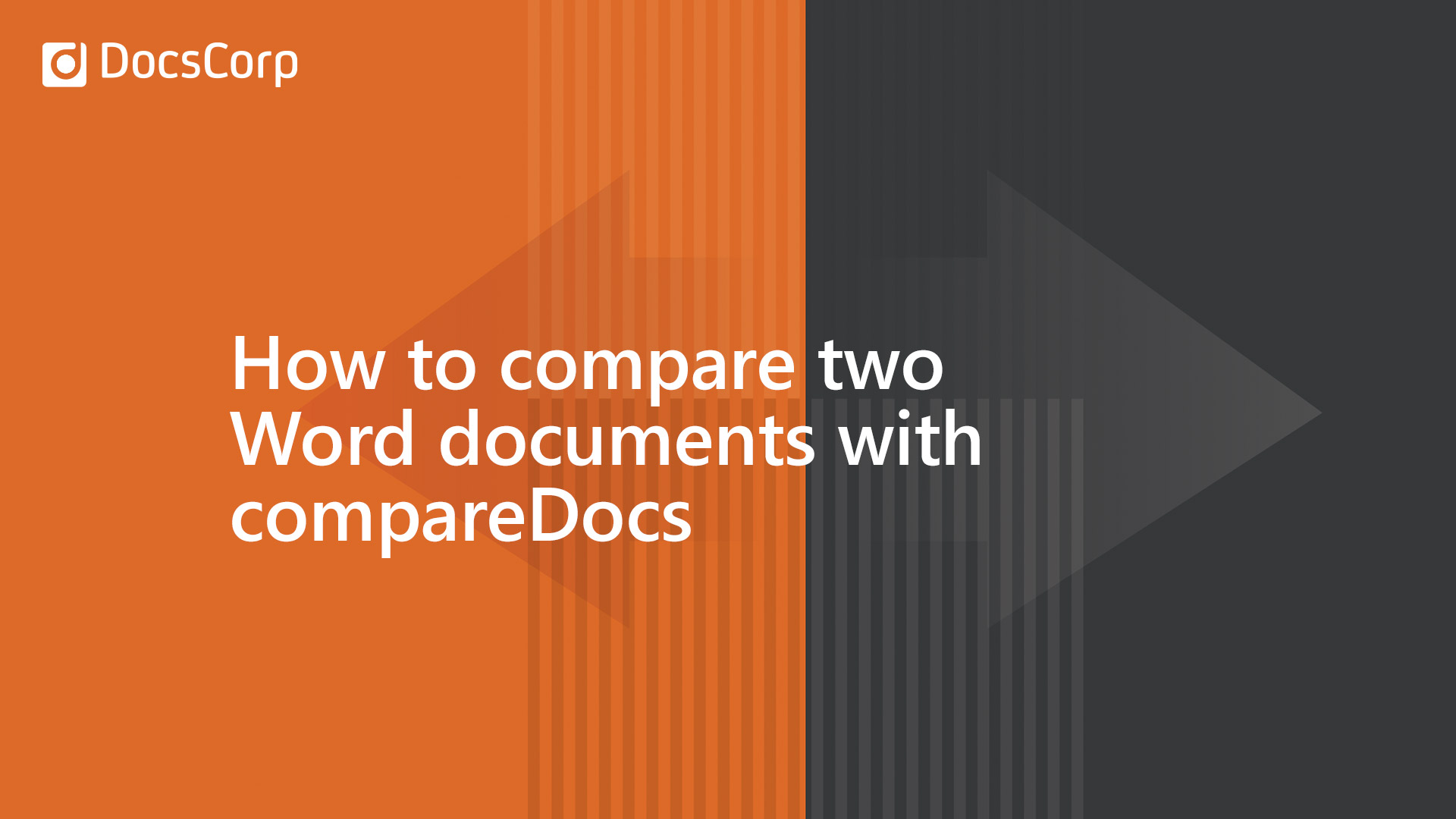By Caitlin Burns, DocsCorp Content Manager.
By Caitlin Burns, DocsCorp Content Manager.
Time is money, so why waste it on finding changes between PDF files yourself when there’s a quicker, easier, and more accurate way? You can spend more time on work that really matters when you trust compareDocs to see every change.
Ready to get started? Keep reading for a step-by-step guide to comparing PDFs in the application.
Compare PDFs in compareDocs
Start the comparison by loading your two PDF files into the compareDocs User Interface.
1. Drag and drop your document into the Original field OR press the Original [Open] button and navigate to the document from there.
2. Drag and drop your document into the Modified field OR press the Modified [Open] button and navigate to the document.
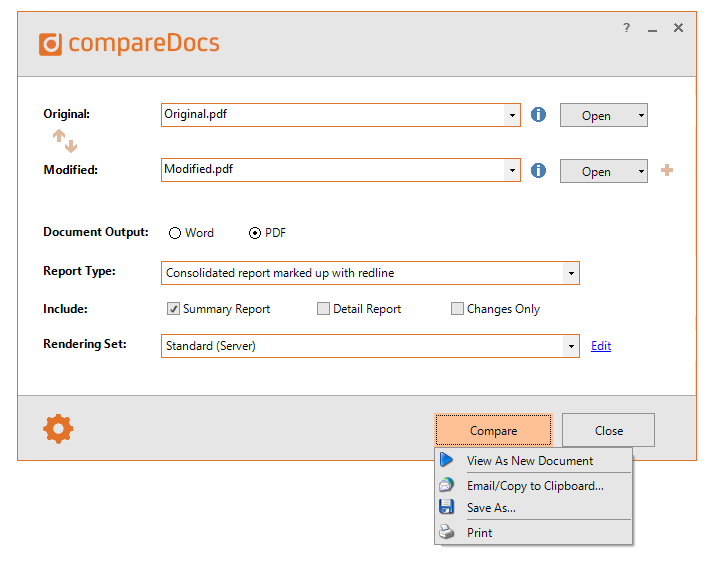
3. Select PDF as the Document Output, and Consolidated report marked up with redline as the Report Type.
4. Press the Compare button and select the View as New Document option.
The comparison report will open in a new PDF file, and the differences will be marked up as redline.
Alternatively, you can select a Side-by-side report marked up with annotations. This will display the two PDFs side-by-side, so you can scroll through the documents and review the changes.
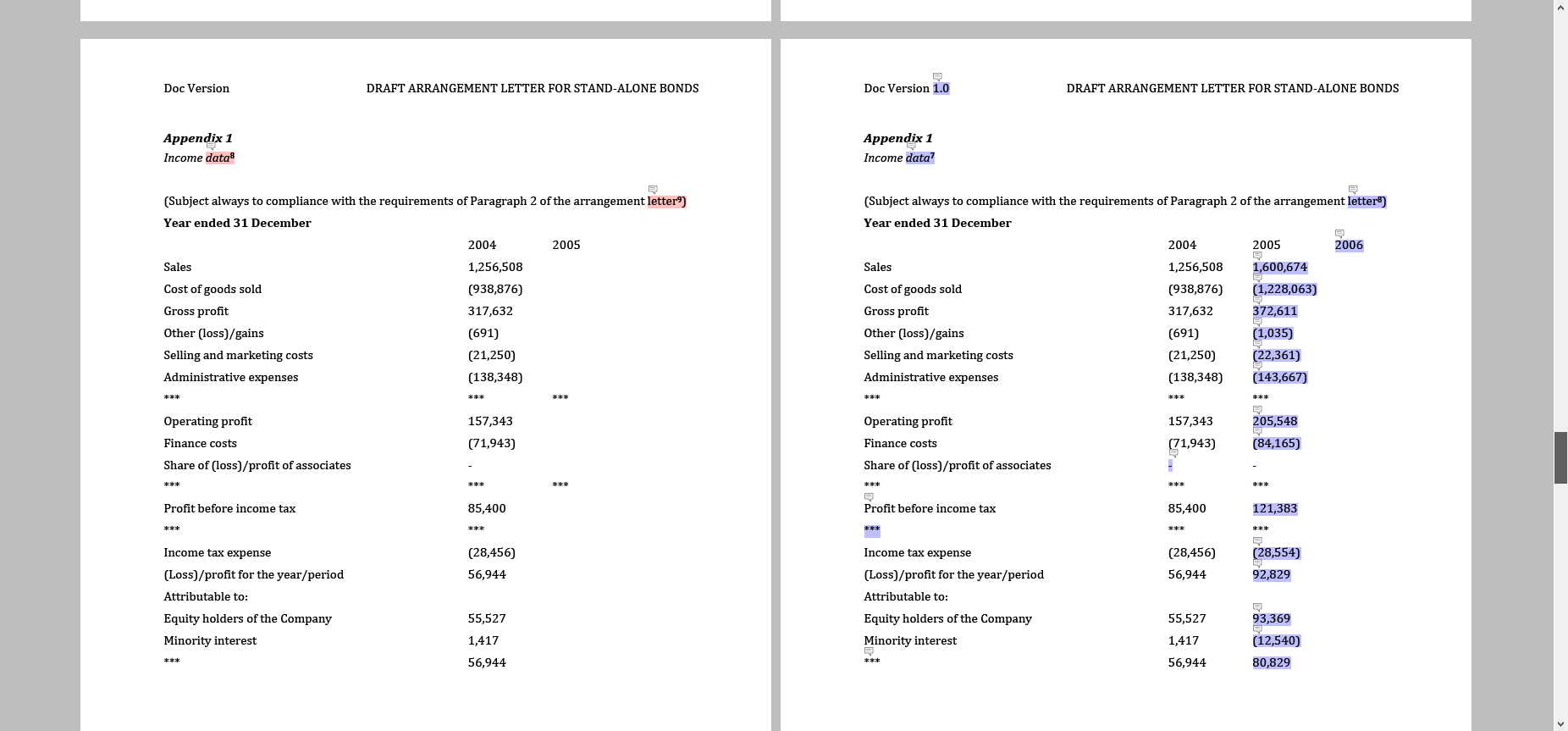
Compare PDF to Word, Excel, or PowerPoint
You don’t just work with PDFs, so compareDocs doesn’t just compare PDFs. You can compare anything to anything – including PDF to Word, Excel, or PowerPoint. In-built Optical Character Recognition (OCR) capability means you can also compare scanned files and image-based documents. Eliminate the risk of missing a small but essential change without changing the way you work.
Related