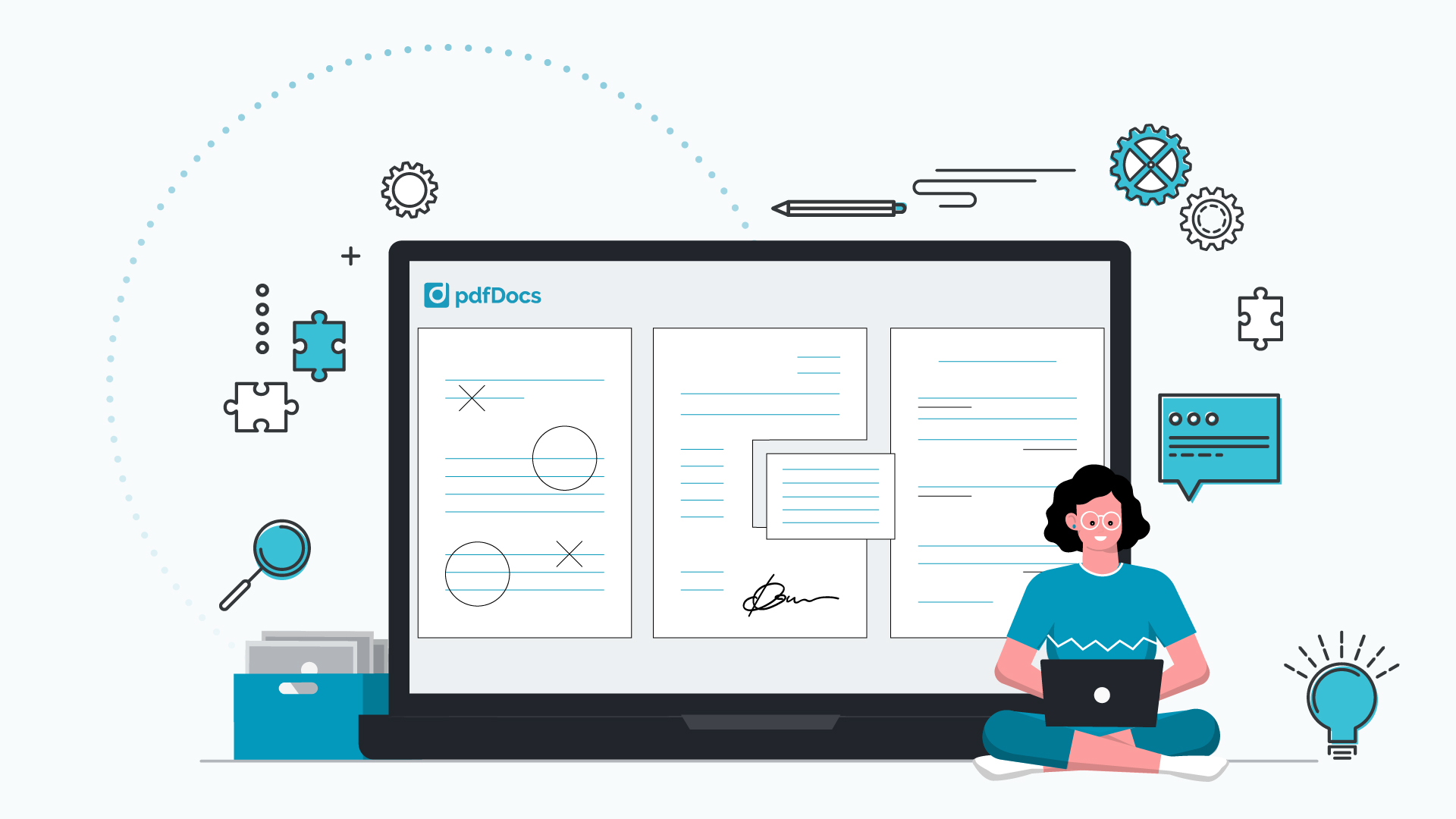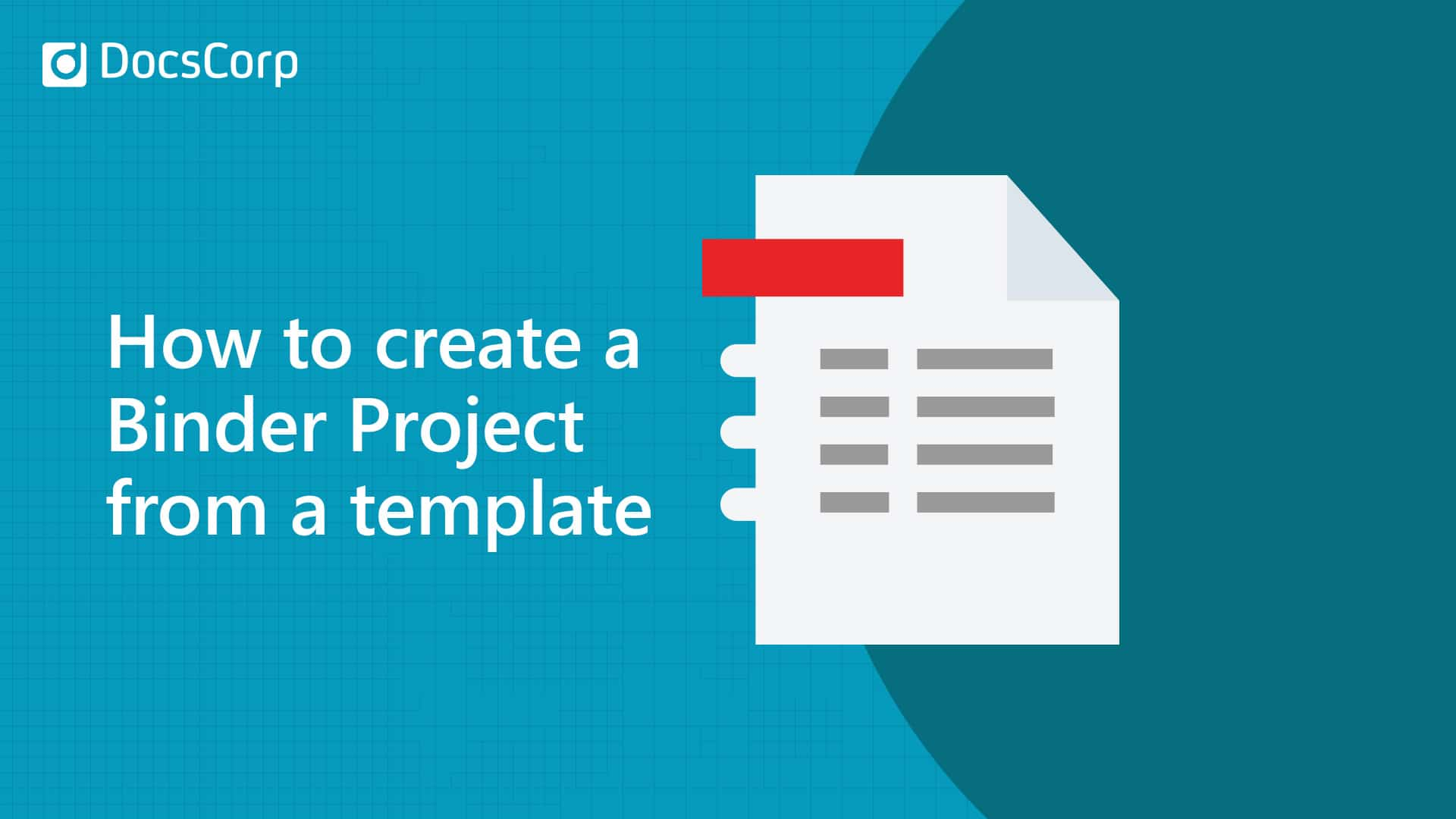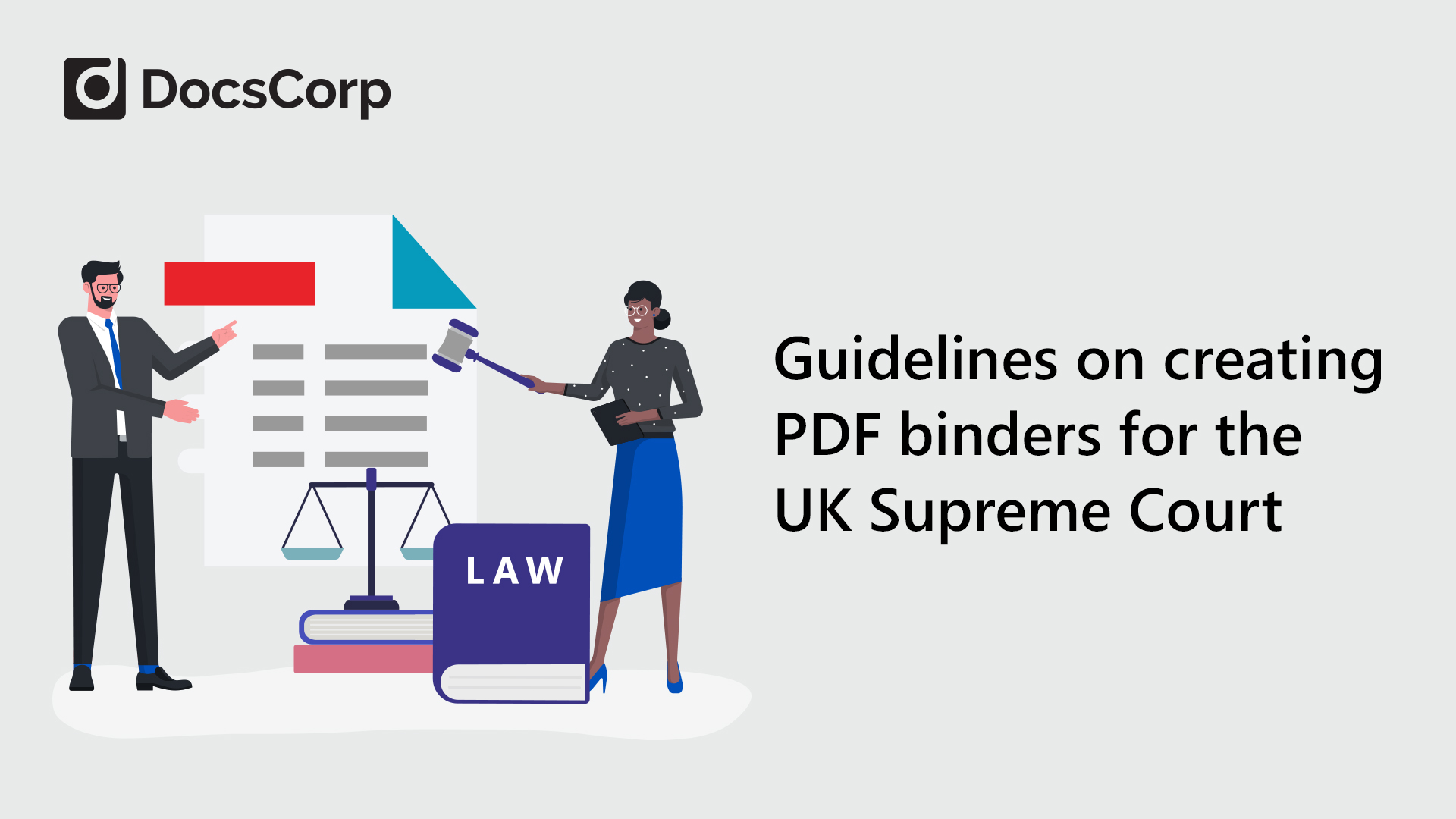By Caitlin Burns, DocsCorp Content Manager.
By Caitlin Burns, DocsCorp Content Manager.
pdfDocs Binder Project Mode helps users combine multiple files related to a specific case, project, or matter into a PDF binder. It offers an efficient way to work on documents of different file types but connected to a single piece of work. For example, you can edit and rearrange PDFs, redact sensitive information, take a snapshot of the Project to capture its contents at a point in time, and much more.
When it’s time to produce your PDF binder, you can choose from several binder types. The right one for you will depend on a few things, including how large the documents are, if there are file size limits you need to meet, like when emailing the document or filing with the courts, and if you need to rename the files within the Binder Project.
Keep reading for step-by-step instructions to choose and create the right PDF binder type.
1. Press the Binder Type icon in pdfDocs to see available PDF binder types.
You can choose from six different PDF binder types, depending on the type of document you want to create. These include:
1. Single PDF Binder
2. Single PDF Binder (Embed Unconverted Files) - default
3. Multiple PDF Binder (Standard File Naming)
4. Multiple PDF Binder (Universal File Naming)
5. Multiple PDF Binder (Bates Numbering Naming)
6. Cover Page Binder
A Single PDF Binder is a single, self-contained PDF that includes all the documents in the Binder Project and the Table of Contents.
The default option of Single PDF Binder (Embed Unconverted Files) enables you to index and embed files in their native format in a PDF binder. This includes audio and visual files as well as other formats that cannot be converted to PDF.
A Multiple PDF Binder is a collection of files, split by page numbers, top-level bookmarks, or megabytes. By splitting a large PDF binder into smaller, more manageable files makes it easier to share, faster to upload or download from the cloud, and more likely to meet electronic court bundle filing requirements.
We recommend you choose a Multiple PDF Binder when combining many large documents. If the binder size exceeds 1GB, a prompt advises you to create a Multiple PDF Binder.
There are three different options for Multiple PDF Binders:
1. Standard File Naming: Binder file names are adopted from the ‘child’ documents that make up the binder.
2. Universal File Naming: Each bound document is referenced using a name relative to its position in the PDF binder, e.g., 000012.pdf, ensuring filenames/file paths in the Binder don’t exceed maximum length in the target file system.
3. Bates Numbering Naming: Numbers all pages per the Bates Numbering convention you set in the Binder Header/Footers and auto-renames all document titles according to that Bates Numbering.
A Cover Page Binder just creates a cover page and Table of Contents for the Binder Project, which can be helpful for audit or reference purposes.
pdfDocs Binder will remember your selection for future Binder Projects. You won’t have to re-select it each time you create a PDF binder.
2. Press Make Binder to start the PDF binder creation process.
When you are ready to produce your binder, you will use the ‘Make Binder’ function inside pdfDocs Binder. It generates a final collection of all documents in your Binder Project, according to your chosen settings.
At a minimum, leave these default options selected:
- Show in Explorer
- Show Table of Contents
These options enable the Project folders to display in Windows File Explorer and the Table of Contents to display in the PDF.
You can choose to make any of these additional selections:
- Create Auto Launch for CD/DVD – to create an Autorun.inf file, which auto-launches the binder when the CD/DVD is inserted into a drive.
- Output as PDF/A-1b – to convert the binder to PDF/A format.
For a Single PDF Binder, make any of these additional selections:
- Use Fast Conversion – a quick conversion method that will convert documents from their native format to PDF as part of the binder creation process.
- Embed Unconverted Files – allows files to be embedded in their native file format if the document’s ‘Convert to PDF’ checkbox is cleared.
- Start each document on a new page – to ensure each new document (including Cover Page and Table of Contents) starts on a new facing page and not on the back of the preceding document.
If you want to save the binder to your document management system, select it from the ‘Save into’ dropdown.
For a Multiple PDF Binder, make any of these additional selections:
- Use Fast Conversion – a quick conversion method that will convert documents from their native format to PDF as part of the binder creation process.
- Enable Universal File Naming – to eliminate long non-conforming filenames.
3. Press OK to generate the final PDF binder.
Once you have made your choices in the Make Binder dialog, press OK to produce the final PDF binder. This will:
- Convert documents to PDF (if required)
- Apply your chosen Numbering Set
- Apply Bookmarks if these were created
- Auto-generate the Table of Contents
On completion, the Binder opens in Windows File Explorer, listing all its documents.
Related