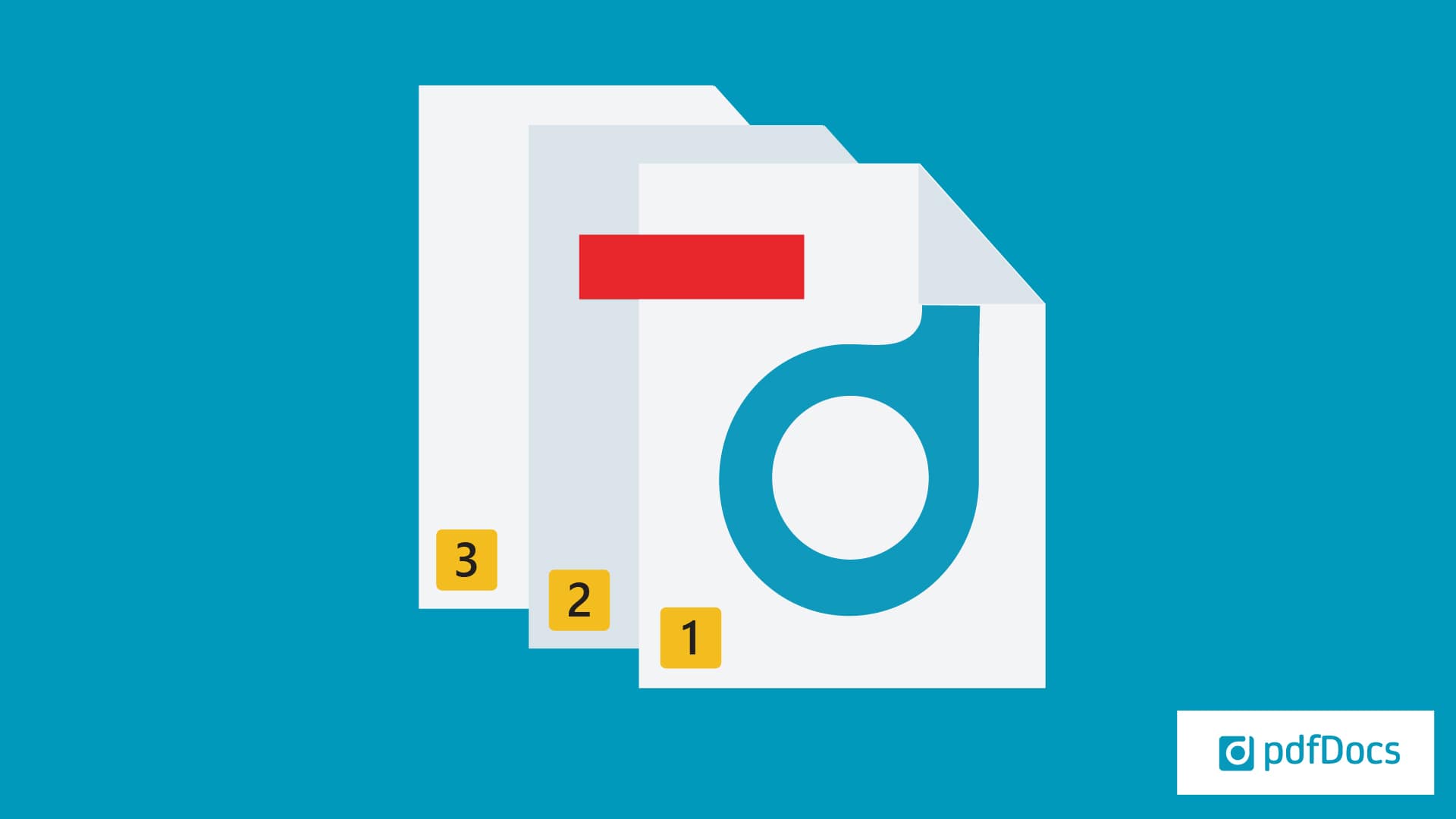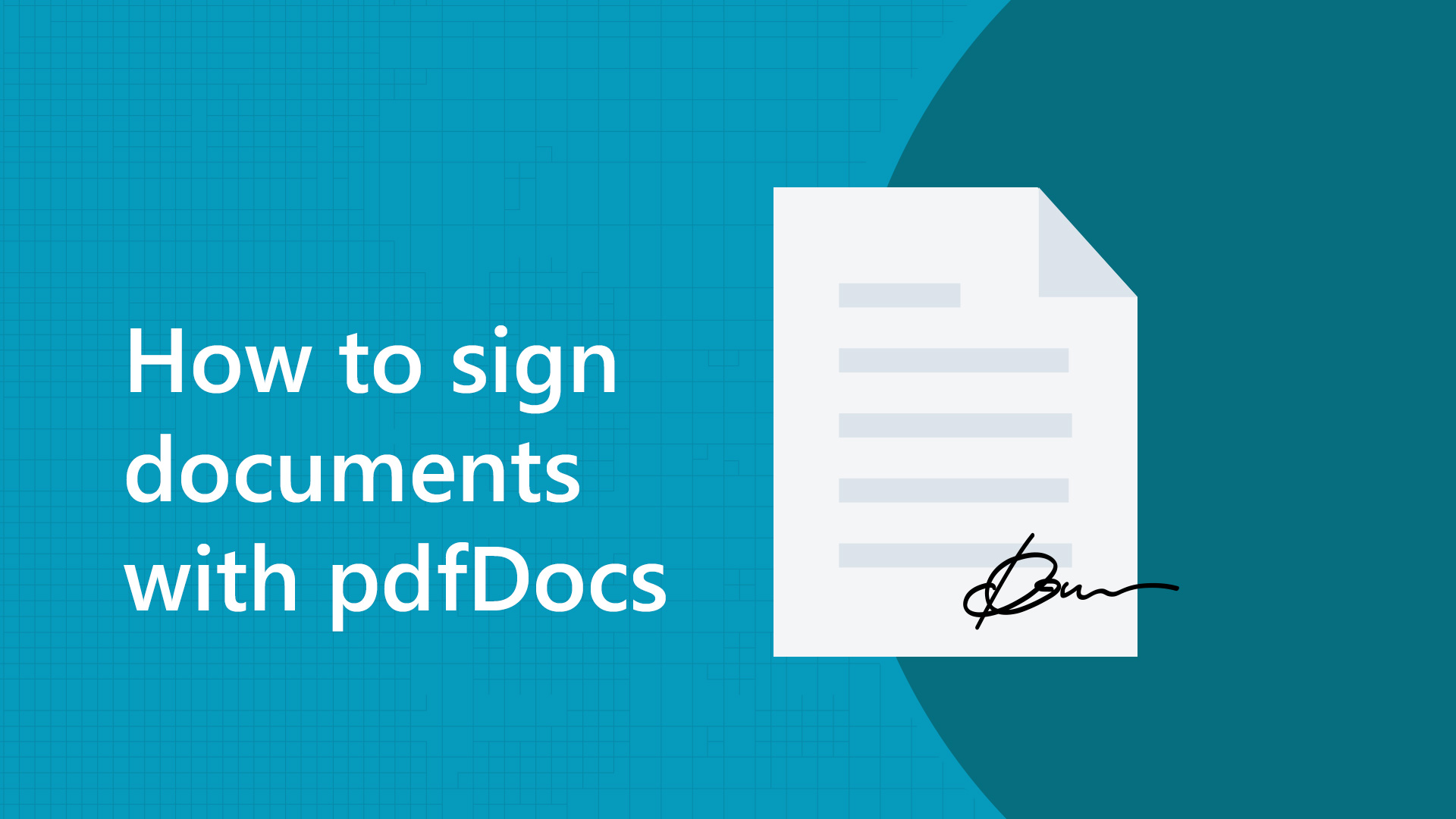By Caitlin Burns, DocsCorp Content Manager.
By Caitlin Burns, DocsCorp Content Manager.
The ability to quickly and easily reduce PDF file size makes file sharing simpler. Large PDFs may not always fit within email attachment size limits. They can take longer to upload to or download from the cloud and eat up expensive file storage space.
pdfDocs offers two methods to reduce PDF file size: split the PDF into smaller parts or optimize the PDF with compression.
Split a PDF to reduce its file size
Splitting your PDF into smaller separate files is one way to reduce PDF file size. The Split and Extract tool in pdfDocs lets you split a PDF in four different ways:
1. Split at a specific page number
2. Split per a select number of pages
3. Split at every ‘x’ megabytes
4. Split by top-level bookmarks (when you choose this option, pdfDocs will save the newly created PDFs with the same name as the bookmark)
You can then email the optimized PDFs or save them to your file management system. If you’re splitting the original PDF into workable sections to make editing more manageable, you can send the split files to individual Organizer Projects.
Here’s how to split a PDF using pdfDocs:
1. First, open the document in pdfDocs and expand the Split & Extract dropdown under Save As.

2. Select your preferred option:
- Split at page x
- Split every x pages
- Split every x megabytes
- Split by top-level bookmarks
For this option, in Existing Bookmarks, leave Retain relevant or select Delete all.
3. In the After split/extract field, choose to Do Nothing or Delete Selection.
4. Select your file naming and labeling preferences.
5. Browse to where you want to save the split files and press Save.
pdfDocs saves and renames the documents with the _part_X prefix/suffix.
Compress a PDF using default settings
Using the Optimize PDF tool in pdfDocs will reduce file size using compression. Selecting the ‘Use Current Settings’ option from the dropdown means compression will happen according to default settings.
1. Under the Edit tab, press Optimize PDF and Save As - Use Current Settings.
This will optimize your PDF using default compression settings.

2. In the Save As window, name your file and press Save.
You can also go directly to Save As and, under Output Options, select Optimize.
Compress and optimize a PDF using custom settings
You also have the option to set custom settings for compression, including a sliding scale for quality and file size and options to convert color images to greyscale or monochrome.
1. Under the Edit tab, press Optimize PDF and choose Custom Optimization.
This will allow you to configure the optimization settings rather than use the defaults.
2. In the Optimize PDF window, do either of the following:
a) Accept the default selections of:
- Enable Adaptive Compression to apply pre-configured settings that control compression rates for Color, Grayscale, and Monochrome Images.
- The sliding scale of quality versus file size.
- Optimize images only if there is a reduction in size.
b) Clear both checkboxes, and then modify default settings for:
- Color Images, Grayscale Images, and/or Monochrome Images.
- Slide to High Quality if you want to increase the resolution (but reduce the compression rate).
I.e., Low Quality = a smaller file size. High Quality = a larger file size.
Generally, if a PDF is made up of only text, there will be minimal compression change in the final document—the greatest compression results in documents that are scanned or have many images.
3. Press OK and select Save As or Send to Project.

Related