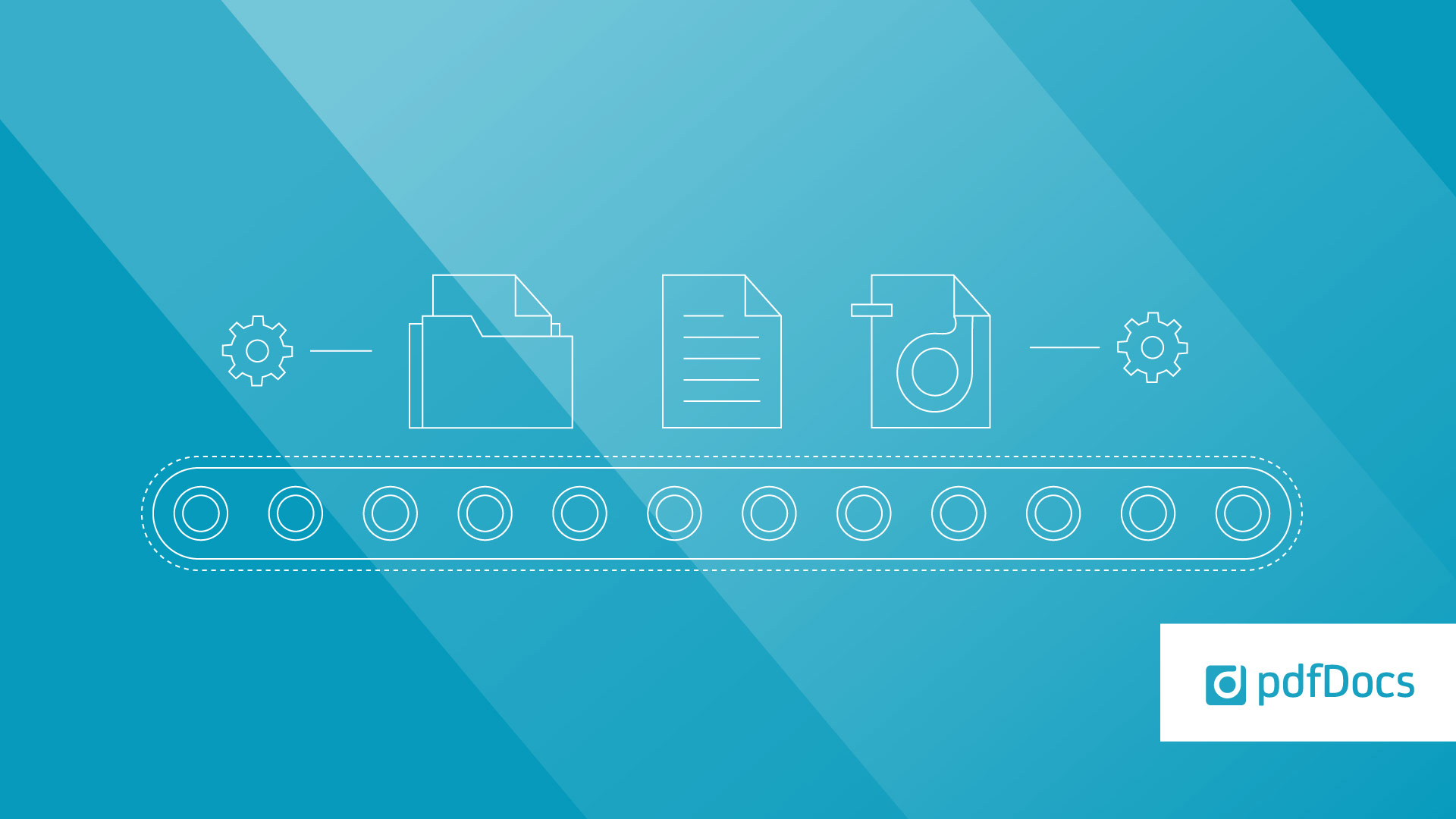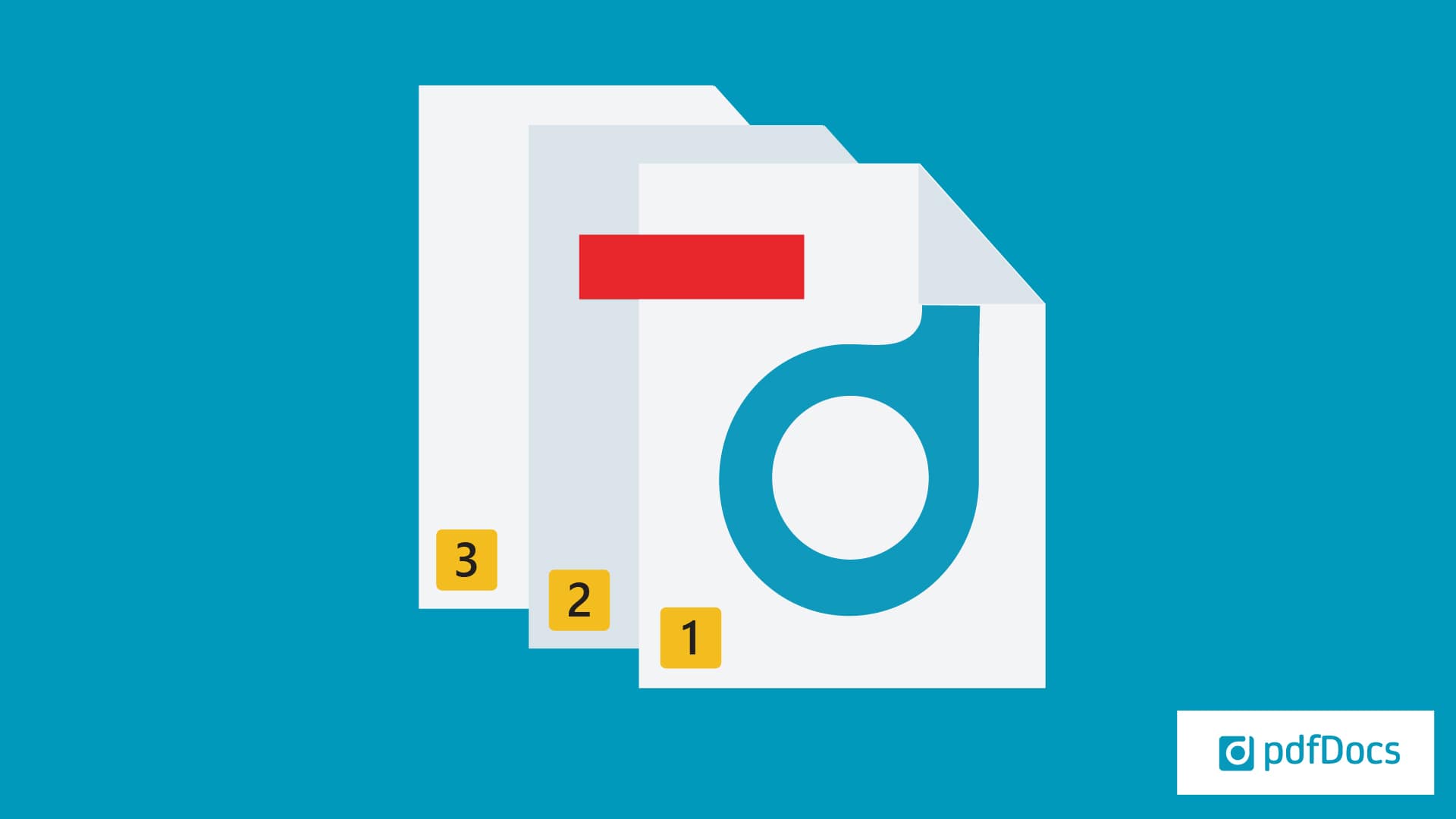Getting started
1. Create a Binder Project
2. Add folders and sub-folders
3. Import folders, sub-folders, and documents from iManage
4. Import folders, sub-folders, and documents from Windows File Explorer
5. Choose files to convert to PDF
6. Rename documents
7. Organize documents within the Binder Project
8. Create, view, and edit the Cover Page
9. Preview document content
10. Edit PDF content - Send to Organizer Project Mode to edit PDF content
11. Send back to the Binder Project and delete the previous version
12. Create the binder
13. Add links to other documents and web pages
14. Freeze pagination and add new documents
1. Create a Binder Project
a. From the Back Stage View, select New > Binder > Binder Project from Template.
b. Select Family Court Template from the Server Templates drop-down.
c. Type the name for the binder in the Name field.
d. Click Create Project to save the binder to the required location.

2. Add folders and sub-folders
We recommend setting up a folder and optimizing files before importing them into a Binder Project.
Organizer or Single Document mode can be used to remove incorrect pagination, apply redactions, compress large files, OCR, rotate pages, and convert to PDF.
a. Click the Add Item button on the toolbar, and select My Computer.
b. From the Add Item to Binder dialog box, select between a Folder or Sub-Folder.
c. Right-click or click into the folder to rename it.
d. Right-click on the folder and select New Folder to create a sub-folder.
3. Import folders, sub-folders, and documents from iManage
a. Open an existing Binder Project or create a new one.
b. Go Home > click Add Item icon.
c. In the Add Item to Binder dialog > select iManage Work > and choose to add a folder, sub-folder, or document and click OK.
d. Navigate to the location of the folder/documents > select those you wish to add > click Open.
4. Import folders, sub-folders, and documents from Windows File Explorer
If you drag and drop documents from Windows File Explorer, they will import in the order they were selected (providing the cursor is at the top of the list).
The result: identical file structure.
NOTE: Custom metadata fields can be created. Speak with your IT department if you wish these to be set up (Doc Dated from iManage etc).
5. Choose files to convert to PDF
pdfDocs will automatically convert supported files to PDF when producing a binder, including:
- Emails
- Excel
- Publisher
- Word
- PowerPoint
- AutoCAD
- Text Documents
- Visio Drawing
- Graphics files (JPG, PNG, GIF)
6. Rename documents
a. Rename files by right-clicking on the file name and select Rename
Or
b. Click into the file name and rename
7. Organize documents within the Binder Project
Moving files within the Binder Project, or into a folder is a simple drag and drop.
8. Create, view, and edit the Cover Page
a. Select a document in the binder that will be the Cover Page document.
b. Right-click on the document and select Mark as Cover.
c. To view or edit the document, right-click on it and select View/Edit Item.
9. Preview document content
a. To preview the contents of any document in the Binder Project, click the Preview Pane button on the toolbar.
10. Edit PDF content - Send to Organizer Project Mode to edit PDF content
a. If you need to amend a page/file, right-click on it and select Send to Project.
b. Choose which Project to send it to.
Once in the Project, you can mark up, redact, or OCR the document.

11. Send back to the Binder Project and delete the previous version
When you have finished editing, you can send the document back to the binder.
a. From the Home tab, click the Send to Project button.
b. Select the appropriate Binder Project option.
The file will be added to the binder.
c. Remove the previous version of the file from the binder.
12. Create the binder
a. To generate the binder, click the Make Binder button on the toolbar.
b. Choose between a Single PDF Binder, Multi-PDF Binder, or a Cover Page Binder only.
c. Click OK.
13. Add links to other documents and web pages
Bookmarks and the Table of Contents are automatically generated when the binder is created.
If you need to add links to other documents or web pages, this should only be done when the document is final.
Do this in pdfDocs using the Link tool in either Single Document or Organizer Project mode.

14. Freeze pagination and add new documents
If you wish to add documents later to a binder and not affect the original pagination, just click Snapshot and this will freeze the Binder Project’s layout, allowing you to add files with extended numbering (A1.1, A2.1, and so on).

This guide is also available to download. It includes the same step-by-step instructions along with in-app screenshots and examples. Press below to open and save it as a PDF.
Related